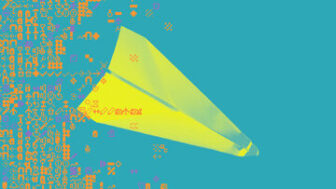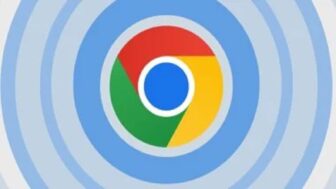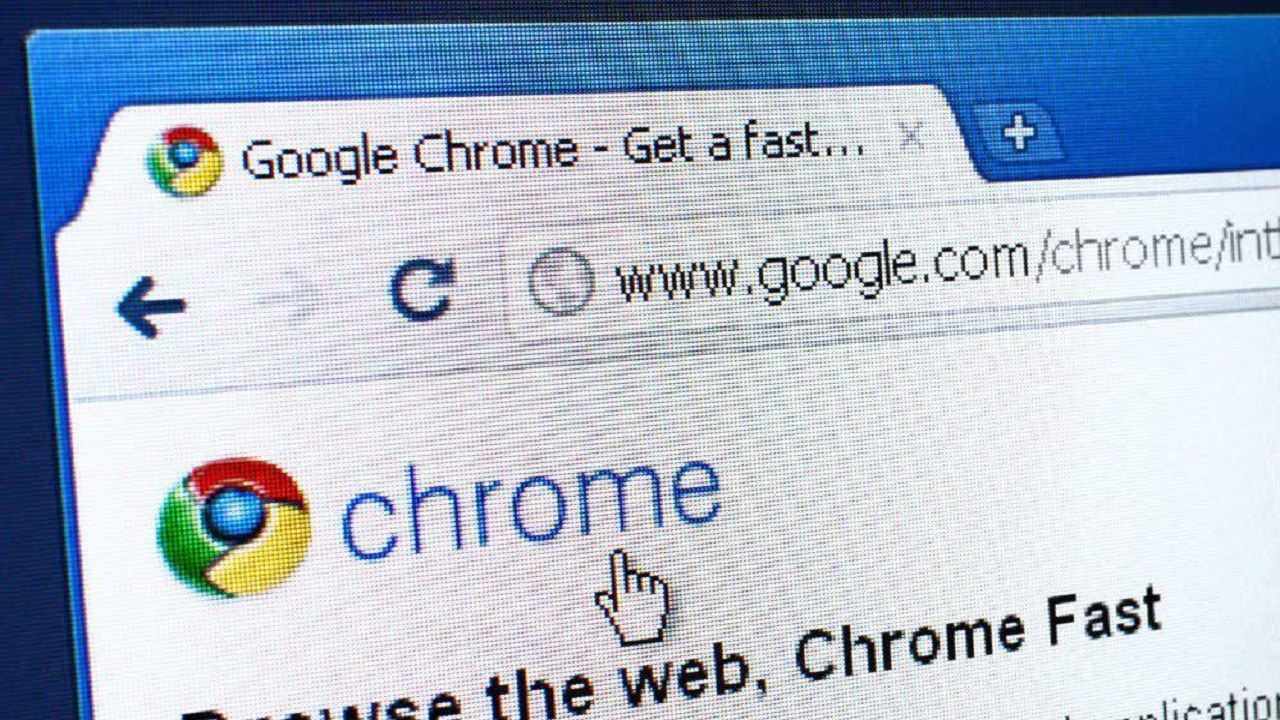
پیمایش در وب میتواند مستلزم تایپ دوباره و دوباره همان جزئیات باشد؛ برای مثال رمز عبور، آدرس و جزئیات کارت اعتباری. برای مهلت دادن به انگشتان و شستها، اکثر مرورگرها اکنون ویژگیهای تکمیل خودکار را ارائه میکنند که این اطلاعات را ذخیره کرده و در صورت نیاز آنها را بهطور خودکار بازیابی میکنند.
این میتواند بسیار راحت باشد، اما ممکن است نگران حریم خصوصی و امنیت آنلاین خود باشید و حتی اگر نیستید، مهم است که بدانید مرورگر شما چه چیزی را ذخیره میکند و کجا میتوانید به آن دسترسی داشته باشید.
به یاد داشته باشید که هر کسی که جلوی رایانه شما مینشیند میتواند از این دادههای تکمیل خودکار استفاده کند، بنابراین رمز عبور رایانه شما اساسا تنها مانعی است که از جزئیات حساس مانند آدرس یا شماره امنیت اجتماعی شما در برابر چشمان کنجکاو محافظت میکند.
دادههای خود را در گوگل کروم بیابید
روی سه نقطه (بالا سمت راست) کلیک کنید و سپس به تنظیمات بروید. تکمیل خودکار را از لیست سمت چپ انتخاب کنید تا تمام دادههایی را که مرورگر شما ذخیره میکند، مشاهده کنید.
گذرواژهها را انتخاب کنید تا فهرست اصلی همه اعتبارنامههای ورود به سیستم را که کروم برای شما ایمن نگه میدارد، انتخاب کنید، میتوانید از طریق کادر بالا سمت چپ، آنها را جستجو کرده و با کلیک کردن روی نمادهای چشمی آنها را مشاهده کنید یا با انتخاب آنها را ویرایش کنید. با ضربه روی سه نقطه سمت راست میتوانید گزینههای بالا را تغییر دهید تا کروم از به خاطر سپردن گذرواژههای شما و ورود خودکار شما به سایتها جلوگیری کند، همچنین میتوانید روی بررسی گذرواژهها کلیک کنید تا ببینید آیا جزئیات ورود شما در نقض داده نشان داده شده است یا خیلی راحت حدس میزنید.
برای مشاهده دادههای کارت اعتباری و نقدی که کروم ذخیره کرده است، روشهای پرداخت را انتخاب کنید. همانطور که در صفحه گذرواژهها وجود دارد، میتوانید تنظیم کنید که آیا میخواهید مرورگر شما این اطلاعات را با تغییر سوئیچ در بالا ذخیره کند یا خیر. در همین حال در لیست زیر، میتوانید اطلاعات کارتهای جداگانه را مشاهده، ویرایش و حذف کنید، برای تغییر یا حذف آن از فهرست، روی سه نقطه کنار ورودی کلیک کنید.
گزینه دیگر در صفحه تکمیل خودکار آدرسها و موارد دیگر است؛ «بیشتر» شماره تلفن و آدرس ایمیل مرتبط با آدرسهای پستی است. این ورودی را انتخاب کنید و اعتبارنامههایی را که کروم ذخیره کرده است خواهید دید. برای یافتن گزینههای ویرایش و حذف، روی سه نقطه در کنار هر ورودی در لیست کلیک کنید. اگر ترجیح میدهید کروم به این نوع اطلاعات پایبند نباشد، کلید ذخیره و پر کردن آدرسها را خاموش کنید.
دادههای خود را در Microsoft Edge پیدا کنید
اج و کروم بر اساس کدهای کرومیوم یکسان هستند، بنابراین در حالی که متوجه شباهتهایی بین آنها میشوید، میبینید که مایکروسافت بسیاری از ترفندهای منحصر به فرد خود را در بالا اضافه کرده است. برای یافتن اطلاعات شخصی خود در Edge، روی سه نقطه (بالا سمت راست) کلیک کنید، سپس از لیست سمت چپ، Profiles را انتخاب کنید. از طریق Sync میتوانید انتخاب کنید که آیا مرورگر دادههای شما را در همه دستگاههایی که Edge نصب کردهاید همگامسازی کند یا خیر.
اولین منویی که باید در آن جستجو کرد، اطلاعات شخصی است، جایی که برنامه اطلاعاتی مانند آدرسهای پستی و ایمیل، تلفن و حتی شماره پاسپورت را ذخیره میکند. میتوانید برای تصمیمگیری در مورد ذخیره این دادهها در Edge از سوئیچهای کلید استفاده کنید و روی سه نقطه کنار هر ورودی برای ویرایش یا حذف آن کلیک کنید.
بعدی Passwords است که دقیقا همان چیزی است که انتظار دارید. میتوانید تمام اعتبارنامههای خود را در یک لیست طولانی ببینید (از کادر جستجوی رمزهای عبور برای جستجوی چیزی خاص استفاده کنید)، و با کلیک کردن روی دکمههای سه نقطه در سمت راست هر یک میتوانید آنها را کپی، ویرایش یا حذف کنید. Edge همچنین سلامت هر رمز عبور را از نظر امنیت رتبه بندی میکند و به شما این امکان را میدهد که این اعتبارنامهها را به طور خودکار در سایتهای شناخته شده وارد کنید یا هر بار رمز عبور رایانهتان را از شما بخواهد.
گام بعدی مربوط به اطلاعات پرداخت شماست، جایی که Edge جزئیات تمام کارتهای پرداخت شما را ذخیره میکند. باز هم شما یک سوئیچ کلید اصلی دارید که به شما امکان میدهد تصمیم بگیرید که آیا مرورگر اصلا این اطلاعات را ذخیره میکند یا خیر و لیست زیر به شما امکان میدهد اطلاعات مالی خود را مشاهده، ویرایش و حذف کنید. اگر با حساب مایکروسافت وارد شدهاید و اطلاعات پرداخت مربوط به آن است، این مورد را در اینجا نیز خواهید دید.
اطلاعات شخصی خود را در سافاری بیابید
اگر سافاری مرورگر منتخب شما است، منوی آن را باز کرده و Preferences سپس AutoFill را انتخاب کنید تا ببینید برنامه چه چیزی را ذخیره میکند، علامت هر نوع دادهای را که نمیخواهید ذخیره کند، بردارید. یک گزینه در اینجا وجود دارد که در سایر مرورگرها نمیتوانید آن را بیابید؛ ستفاده از اطلاعات مخاطبین من. این دادهها از نظر فنی در برنامه Apple Contacts به جای سافاری هستند، اما همچنان میتوانید با کلیک کردن روی Edit به آن دسترسی پیدا کنید.
روی ویرایش در کنار نامهای کاربری و گذرواژهها کلیک کنید تا فهرست کاملی از تمام اعتبارنامههای ورود به سیستم سافاری را مشاهده کنید، شما میتوانید در صورت نیاز آنها را جستجو، ویرایش و حذف کنید. مرورگر اپل همچنین در مورد رمزهای عبور تکراری، بسیار آسان برای حدس زدن و در نشت اطلاعات آنلاین به شما هشدار میدهد، بنابراین میتوانید آنها را به روز کنید.
ویرایش را در کنار کارتهای اعتباری انتخاب کنید تا ببینید سافاری چه چیزی را از نظر اطلاعات پرداخت ذخیره کرده است. در اینجا هیچ گزینهای برای ویرایش هیچ یک از جزئیات وجود ندارد، فقط میتوانید یک ورودی جدید به لیست اضافه کنید که از شما اطلاعاتی مانند شماره کارت و نام دارنده کارت را میخواهد و یا آن را حذف کنید.
آخرین دکمه ویرایش در کنار سایر فرمها قرار دارد و اطلاعاتی مانند آدرس پستی و ایمیل و شماره تلفن را پوشش میدهد. در این کادر محاورهای، میتوانید هر اطلاعاتی را که نادرست است ویرایش کنید، همچنین هر ورودی را از لیست حذف کنید. متاسفانه نمیتوانید دادههای تکمیل خودکار جدید را از اینجا اضافه کنید، باید این کار را در یک فرم واقعی وب انجام دهید.
دادههای خود را در فایرفاکس پیدا کنید
فایرفاکس مجموعهای جامع از ابزارها برای به خاطر سپردن دادهها دارد، بنابراین مجبور نیستید بارها و بارها آن را تایپ کنید. روی سه خط افقی (بالا سمت راست) کلیک کنید، سپس Privacy & Security را انتخاب کنید تا اطلاعاتی را که مرورگر ذخیره میکند ببینید، یا Sync را انتخاب کنید تا تصمیم بگیرید که آیا میخواهید فایرفاکس این دادهها را بین همه دستگاههایی که مرورگر را اجرا میکنند، همگامسازی کند یا خیر.
بخش Logins and Passwords در بخش Privacy & Security جایی است که میتوانید تصمیم بگیرید که آیا فایرفاکس باید جزئیات ورود شما را ذخیره کند یا خیر و به طور خودکار شما را در سایتهایی که تشخیص میدهد وارد کنید. روی Saved Logins کلیک کنید تا همه چیزهایی را که برنامه تاکنون ذخیره کرده است، مشاهده کنید. میتوانید از طریق آنها جستجو کنید، آنها را در کلیپ بورد کپی و در فایرفاکس ویرایش کنید یا آنها را به طور کامل از لیست حذف کنید.
در زیر گذرواژهها در Privacy & Security، گزینه Autofill کارت اعتباری وجود دارد که میتوانید در صورت نیاز آن را علامت بزنید یا علامت آن را بردارید. روی کارتهای اعتباری ذخیره شده کلیک کنید تا کارتهای موجود در فایرفاکس را بررسی کنید؛ از کادر گفتگوی بعدی میتوانید کارتهای جدید اضافه کنید، کارتهایی را که قبلا در آنجا هستند ویرایش کنید یا آنها را از لیست حذف کنید.
آخرین گزینهای که باید در صفحه Privacy & Security به آن توجه کنید Forms and Autofill است. برای ذخیره کردن فایرفاکس در کنار آدرسهای تکمیل خودکار یک علامت بزنید و به طور خودکار آدرسهای خود را در فرمهای وب وارد کنید. اگر روی دکمه آدرسهای ذخیره شده کلیک کنید، گزینههایی برای افزودن، ویرایش و حذف آدرسها دریافت میکنید.